Documentation Guidelines¶
OPEA Project content is written using the markdown (.md) with MyST extensions
and reStructuredText markup language (.rst) with Sphinx extensions, and processed
using Sphinx to create a formatted stand-alone website. Developers can
view this content either in its raw form as .md and .rst markup files, or
build the documentation locally following the OPEA Documentation Generation instructions.
The HTML content can then be viewed using a web browser. These .md and
.rst files are maintained in the project’s GitHub repos and processed to
create the OPEA Project documentation website.
Note
While GitHub supports viewing .md and .rst content with your browser on the github.com site, markdown and reST extensions are not recognized there, so the best viewing experience is through the OPEA Project documentation github.io website. The github.io site also provides navigation and searching that makes it easier to find and read what you’re looking for.
You can read details about reStructuredText and Sphinx extensions, and markdown and MyST extensions from their respective websites.
This document provides a quick reference for commonly used markdown and reST with MyST and Sphinx-defined directives and roles used to create the documentation you’re reading. It also provides best-known-methods for working with a mixture of reStructuredText and markdown.
Markdown vs. RestructuredText¶
Both markdown and ReStructureText (reST) let you create individual documentation files that GitHub can render when viewing them in your browser on github.com. Markdown is popular because of it’s familiarity with developers and is the default markup language for StackOverflow, Reddit, GitHub, and others. ReStructuredText came from the Python community in 2001 and became noticed outside that community with the release of Sphinx in 2008. These days, reST is supported by GitHub and major projects use it for their documentation, including the Linux kernel, OpenCV and LLVM/Clang.
ReStructuredText is more fully-featured, much more standardized and uniform, and has built-in support for extensions. The markdown language has no standard way to implement complete documentation systems and doesn’t have a standard extension mechanism, which leads to many different “flavors” of markdown. If you stick to the core and common markdown syntax (headings, paragraphs, lists, and such), using markdown is just fine. However, slipping in raw HTML to do formatting (such as centering) or using HTML for tables creates problems when publishing to the https://opea-project.github.io site. The MyST parser provides extensions to markdown that integrated well with Sphinx, so we use this as a bridge for the markdown content within the OPEA project.
Within the OPEA documentation, we use both markdown and reST files for the
documentation “leaves”. We rely on reST for the documentation organization trunk and
branches, through the use of the reST toctree directives.
Documentation Organization¶
Documentation is maintained and updated the same as the project’s code within
the opea-project GitHub repos. There are many README.md and other markdown files within the various
repos along with the other files for those components. This is good because it
keeps the relevant documentation and code for that component together.
We use the docs repo to organize the presentation of all these README.md
files, along with other project related documents that are maintained in the
docs repo. The root of the generated documentation starts with the
docs/index.rst file that starts off the organizational structure that’s
shown as the left navigation in the generated HTML site at
https://opea-project.github.io. That index.rst file uses a toctree
directive to point to other documents that may include additional toctree
directives of their own, ultimately collecting all the content into an
organizational structure you can navigate.
Ultimately every document file (.md and .rst) in the project must appear
in the toctree hierarchy. An orphan document file will be flagged by Sphinx
as not included in a toctree directive. ReST documents that are intentionally
left out of the toctree can be tagged with a :orphan: roll at the top of the
file (sometimes done on README.rst files we don’t need in the generated HTML.
See Doc Build Troubleshooting for more information.
Headings¶
In reST, document sections are identified through their heading titles, indicated with an underline below the title text. (While reST allows use of both and overline and matching underline to indicate a heading, we use only an underline indicator for headings.) For consistency in our documentation, we define the order of characters used to indicate the nested levels in the table of contents:
Use
#for the Document title underline character (H1)Use
*for the First sub-section heading level (H2)Use
=for the Second sub-section heading level (H3)Use
-for the Third sub-section heading level (H4)
Additional heading-level depth is discouraged, but if needed, use %
(H5), + (H6), and @ (H7).
The heading underline must be at least as long as the title it’s under.
Here’s an example of nested heading levels and the appropriate underlines to use:
Document Title heading
######################
Section 1 heading
*****************
Section 2 heading
*****************
Section 2.1 heading
===================
Section 2.1.1 heading
---------------------
Section 2.2 heading
===================
Section 3 heading
*****************
In markdown, headings are indicated as a line beginning with a #
character, with additional # characters indicating a deeper heading
level, e.g., # for H1 (title), ## for H2 headings, ### for H3
headings, and so on.)
The
#character for a heading must be the first character on the line, then a space, followed by the heading. For example:# My Document's Title Some content goes here. ## First H2 heading Some more content
There must be only one
#H1 heading at the beginning of the document indicating the document’s title.You must not skip heading levels on the way down in the document hierarchy, e.g., do not go from a H1
#to an H3###without an intervening H2##. You may skip heading levels on the way back up, for example, from an H4####back up to an H2##as appropriate.
Sphinx will complain if it finds multiple H1 headings or if you skip a heading level.
Content Highlighting¶
Some common reST and markdown inline markup samples:
one asterisk:
*text*for emphasis (italics),two asterisks:
**text**for strong emphasis (boldface)
two back quotes:
``text``forinline codesamples.
ReST rules for inline markup try to be forgiving to account for common
cases of using these marks. For example, using an asterisk to indicate
multiplication, such as 2 * (x + y) will not be interpreted as an
unterminated italics section.
one back quote:
`text`forinline codesamples.
For inline markup, the characters between
the beginning and ending characters must not start or end with a space,
so *this is italics*, (this is italics) while * this isn't*
(* this isn’t*) because of that extra space after the first asterisk.
If an asterisk or back quote appears in running text and could be confused
with inline markup delimiters, you can eliminate the confusion by adding a
backslash (\) before it.
Lists¶
For bullet lists, place an asterisk (*) or hyphen (-) at the start of
a paragraph and indent continuation lines with two spaces.
The first item in a list (or sublist) must have a blank line before it and should be indented at the same level as the preceding paragraph (and not indented itself).
For numbered lists
start with a 1. or a. for example, and continue with autonumbering by
using a # sign and a . as used in the first list item.
Indent continuation lines with spaces to align with the text of first
list item:
It’s important to maintain the indentation of content under a list so in the generated HTML, the content looks like it’s part of that list and not a new paragraph outside of that list.
For example, compare this:
Here’s a bullet list item
Here’s a paragraph that should be part of that first bullet list item’s content.
Here’s a second bullet list item
Notice how that middle paragraph is out-dented from the bullet list compared with this next example where it’s not (yes, it’s subtle):
Here’s a bullet list item
Here’s a paragraph that does look like it’s part of that first bullet list item’s content because it’s indented in the source.
Here’s a second bullet list item
* This is a bulleted list.
* It has two items, the second
item and has more than one line of text. Additional lines
are indented to the first character of the
text of the bullet list.
1. This is a new numbered list. If there wasn't a blank line before it,
it would be a continuation of the previous list (or paragraph).
#. It has two items too.
a. This is a numbered list using alphabetic list headings
#. It has three items (and uses autonumbering for the rest of the list)
#. Here's the third item. Use consistent punctuation on the list
number.
#. This is an autonumbered list (default is to use numbers starting
with 1).
#. This is a second-level list under the first item (also
autonumbered). Notice the indenting.
#. And a second item in the nested list.
#. And a second item back in the containing list. No blank line
needed, but it wouldn't hurt for readability.
Definition lists (with one or more terms and their definition) are a convenient way to document a word or phrase with an explanation. For example, this reST content:
The Makefile has targets that include:
``html``
Build the HTML output for the project
``clean``
Remove all generated output, restoring the folders to a
clean state.
Would be rendered as:
The Makefile has targets that include:
- html
Build the HTML output for the project
- clean
Remove all generated output, restoring the folders to a clean state.
Definition lists aren’t directly supported by markdown.
Multi-Column Lists¶
In reST, if you have a long bullet list of items, where each item is short, you can
indicate that the list items should be rendered in multiple columns with a
special .. rst-class:: rst-columns directive. The directive will apply to
the next non-comment element (for example, paragraph) or to content indented under
the directive. For example, this unordered list:
.. rst-class:: rst-columns
* A list of
* short items
* that should be
* displayed
* horizontally
* so it doesn't
* use up so much
* space on
* the page
would be rendered as:
A list of
short items
that should be
displayed
horizontally
so it doesn’t
use up so much
space on
the page
A maximum of three columns will be displayed if you use rst-columns
(or rst-columns3), and two columns for rst-columns2. The number
of columns displayed can be reduced based on the available width of the
display window, reducing to one column on narrow (phone) screens if necessary.
Multi-column lists aren’t directly supported by markdown.
Tables¶
There are a few ways to create tables, each with their limitations or quirks. Grid tables offer the most capability for defining merged rows and columns (where content spans multiple rows or columns, but are hard to maintain because the grid characters must be aligned throughout the table. They are supported in both reST and markdown:
+------------------------+------------+----------+----------+
| Header row, column 1 | Header 2 | Header 3 | Header 4 |
| (header rows optional) | | | |
+========================+============+==========+==========+
| body row 1, column 1 | column 2 | column 3 | column 4 |
+------------------------+------------+----------+----------+
| body row 2 | ... | ... | you can |
+------------------------+------------+----------+ easily +
| body row 3 with a two column span | ... | span |
+------------------------+------------+----------+ rows +
| body row 4 | ... | ... | too |
+------------------------+------------+----------+----------+
This example would render as:
Header row, column 1 (header rows optional) |
Header 2 |
Header 3 |
Header 4 |
|---|---|---|---|
body row 1, column 1 |
column 2 |
column 3 |
column 4 |
body row 2 |
… |
… |
you can easily span rows too |
body row 3 with a two column span |
… |
||
body row 4 |
… |
… |
|
For reST, List tables are much easier to maintain, but don’t support row or column spans:
.. list-table:: Table title
:widths: 15 20 40
:header-rows: 1
* - Heading 1
- Heading 2
- Heading 3
* - body row 1, column 1
- body row 1, column 2
- body row 1, column 3
* - body row 2, column 1
- body row 2, column 2
- body row 2, column 3
This example would render as:
Heading 1 |
Heading 2 |
Heading 3 |
|---|---|---|
body row 1, column 1 |
body row 1, column 2 |
body row 1, column 3 |
body row 2, column 1 |
body row 2, column 2 |
body row 2, column 3 |
The :widths: parameter lets you define relative column widths. The
default is equal column widths. If you have a three-column table and you
want the first column to be half as wide as the other two equal-width
columns, you can specify :widths: 1 2 2. If you’d like the browser
to set the column widths automatically based on the column contents, you
can use :widths: auto.
Markdown also supports a more free-form table syntax where the rigid box
alignment is greatly simplified as explained in
markdown tables.
Use three or more hyphens --- to denote each column’s header, and use
pipes | to separate each column. For compatibility you should also
add a pipe on both ends of the row:
| heading 1 | heading 2 | heading 3 |
|---|---|---|
|row 1 column 1 | row 1 column 2 | yes, it's row 1 column 3|
|row 2 col 1 | row 2 column 2 | row 2 col 3 |
That would be rendered as:
heading 1 |
heading 2 |
heading 3 |
|---|---|---|
row 1 column 1 |
row 1 column 2 |
yes, it’s row 1 column 3 |
row 2 col 1 |
row 2 column 2 |
row 2 col 3 |
File Names and Commands¶
Sphinx extends reST by supporting additional inline markup elements (called “roles”) used to tag text with special meanings and enable output formatting. (You can refer to the Sphinx Inline Markup documentation for the full list).
For example, there are roles for marking filenames
(:file:`name`) and command names such as make
(:command:`make`). You can also use the ``inline code``
markup (double backticks) to indicate a filename.
Don’t use items within a single backtick, for example `word`. Instead
use double backticks: ``word``.
MyST extends markdown by supporting additional inline markup elements (called “roles”) used to tag text with special meanings and enable output formatting.
Branch-Specific File Links¶
You can add a link in the documentation to a specific file in the GitHub tree. Be sure the link points to the branch for that version of the documentation. For example, links in the v0.8 release of the documentation should be to files in the v0.8 branch. Do not link to files in the main branch because files in that branch could change or even be deleted after the release is made.
In reST, to make this kind of file linking possible, use a special role that creates a hyperlink to that file in the branch currently checked out.
Note
It’s assumed that the checked out version of the docs repo when we generate the HTML documentation is the same tagged version for all the repos we want to reference.
For example, a GitHub
link to the reST file used to create this document can be generated
using :docs_blob:`developer-guides/doc_guidelines`, which will
appear as developer-guides/doc_guidelines.rst, a link to
the “blob” file in the GitHub repo as displayed by GitHub. There’s also an
:docs_raw:`developer-guides/doc_guidelines.rst` role that will link
to the “raw” uninterpreted file,
developer-guides/doc_guidelines.rst. Click these links
to see the difference.
If you don’t want the whole path to the file name to
appear in the text, you use the usual linking notation to define what link text
is shown, for example, :docs_blob:`Guidelines <developer-guides/doc_guidelines.rst>`
would show up as simply Guidelines .
Internal Cross-Reference Linking¶
Traditional reST links are supported only within the current file using the notation:
refer to the `internal-linking`_ documentation
which renders as,
refer to the internal-linking documentation
Note the use of a trailing underscore indicates an outbound link. In this example, the label was added immediately before a heading, so the text that’s displayed is the heading text itself.
With Sphinx, we can create link-references to any tagged text within the project documentation.
Target locations within documents are defined with a label directive:
.. _my label name:
Note the leading underscore indicating an inbound link. The content
immediately following this label is the target for a :ref:`my label name`
reference from anywhere within the documentation set. The label must be
added immediately before a heading so that there’s a natural phrase to show
when referencing this label (for example, the heading text).
This directive is also used to define a label that’s a reference to a URL:
.. _Hypervisor Wikipedia Page:
https://en.wikipedia.org/wiki/Hypervisor
To enable easy cross-page linking within the site, each file should have a reference label before its title so that it can be referenced from another file.
Note
These reference labels must be unique across the whole site, so generic names such as “samples” or “introduction” should be avoided.
For example, the top of this document’s .rst file is:
.. _doc_guidelines:
Documentation Guidelines
########################
Other .rst documents can link to this document using the
:ref:`doc_guidelines` tag, and it will appear as Documentation Guidelines.
This type of internal cross-reference works across multiple files. The link
text is obtained from the document source, so if the title changes, the link
text will automatically update as well.
There may be times when you’d like to change the link text that’s shown in the
generated document. In this case, you can specify alternate text using
:ref:`alternate text <doc_guidelines>` (renders as
alternate text).
Linking from a reST document to a markdown document is done using the reST
:doc: role, and using the path to the markdown file leaving off the
.md file extension. For example:
Refer to the :doc:`/GenAIExamples/supported_examples` list for details.
Note that all the markdown files from all the repos are available with
this syntax because we copy all those files into the doc building folder
under a top-level directory with that repo’s name. Markdown files in the
docs repo don’t use the docs repo name as the path root but use /
instead. So to link to the contribution guide markdown file found in the
docs repo community directory you would use :doc:`Contribution Guide
</community/CONTRIBUTING>`. Notice you can change the link text using
the normal reST role syntax shown here.
Markdown supports linking to other documents using the [link text](link path).
For example to link to a document within the same repo, a relative path is
used:
Refer to [Kubernetes deployment](./kubernetes/intel/README_gmc.md)
That reference is rendered as a reference to the README_gmc.html found in
the directory kubernetes/intel relative to the document doing the
linking.
References to documents in other repos within the OPEA project are made using an URL to the document in the github.com repo as it would be found in a web browser. For example, from a markdown document in the GenAIExamples repo referencing a document in the GenAIInfra repo:
Refer to the [DocSum helm chart](https://github.com/opea-project/GenAIInfra/tree/main/helm-charts/docsum/README.md)
for instructions on deploying DocSum into Kubernetes on Xeon & Gaudi.
That reference would be rendered into a reference to the https://opea-project.github.io/latest/GenAIInfra/helm-charts/docsum/README.html document within the github.io website.
Markdown supports linking to a reST document by using the Myst syntax that
mimics the way reST documents link to each other using the :ref: role
and using the label at the beginning of the reST document. For example:
{ref}`ChatQnA Example Deployment Options <chatqna-example-deployment>`
The ChatQnA example deployment options document found at
examples/ChatQnA/deploy/index.rst has that
chatqna-example-deployment label at the top we can
reference instead of knowing the path to the document.
Non-ASCII Characters¶
You can insert non-ASCII characters such as a Trademark symbol (™) by
using the notation |trade|. (It’s also allowed to use the UTF-8
characters directly.) Available replacement names are defined in an include
file used during the Sphinx processing of the reST files. The names of these
replacement characters are the same as those used in HTML entities to insert
special characters such as ™ and are defined in the file
sphinx_build/substitutions.txt as listed here:
.. |br| raw:: html .. force a line break in HTML output (blank lines needed here)
<br style="clear:both" />
.. These are replacement strings for non-ASCII characters used within the project
using the same name as the html entity names (e.g., ©) for that character
.. |copy| unicode:: U+000A9 .. COPYRIGHT SIGN
:ltrim:
.. |trade| unicode:: U+02122 .. TRADEMARK SIGN
:ltrim:
.. |reg| unicode:: U+000AE .. REGISTERED TRADEMARK SIGN
:ltrim:
.. |deg| unicode:: U+000B0 .. DEGREE SIGN
:ltrim:
.. |plusminus| unicode:: U+000B1 .. PLUS-MINUS SIGN
:rtrim:
.. |micro| unicode:: U+000B5 .. MICRO SIGN
:rtrim:
.. |check| unicode:: U+02714 .. HEAVY CHECK MARK
:rtrim:
.. |oplus| unicode:: U+02295 .. CIRCLED PLUS SIGN
.. |rarr| unicode:: U+02192 .. RIGHTWARDS ARROW
We’ve kept the substitutions list small but you can add others as needed by
submitting a change to the substitutions.txt file.
Include Content from Other Files¶
You can directly incorporate a document fragment from another file into your reST or
markdown content by using an include directive.
Important
Be aware that references to content within the included content are relative to the file doing the including. For example a relative reference to an image must be correct from the point-of-view of the file doing the inclusion, not the point-of-view of the included file. Also, the included file must be appropriate in the current document’s context at the point of the directive. If an included document fragment contains section structure, the title structure must match and be consistent in context.
In reST, you incorporate content from another file using an include directive. Unless options are given, the included file is parsed in the current document’s context:
Here is some text in the reST document.
.. include:: path/to/file
And now we're back to the original document after the content in the
included file, as if that content were directly in the current file.
You can use options to alter how the included file is processed:
- :code: language
The included content is treated as a
code-blockwithlanguagehighlighting.- :parser: text
By default, the included content is parsed the same as the current document (e.g., rst). This option specifies another parser such as
:parser: myst_parser.sphinx_if the included file is markdown.- :start-after: text
Only the content after the first occurrence of the specified
textin the external file will be included.- :end-before:
Only the content before the first occurrence of the specified
textin the external file will be included.
These and other options described in the docutils include directive documentation.
As a practical example, here’s how you could include markdown content into a reST document, and have that included content interpreted as markdown. Note that Sphinx will complain if it finds a .md or .rst file that’s not included in a toctree directive, it’s best to us a .txt extension for included files:
.. include:: mdtable.txt
:parser: myst_parser.sphinx_
That’s how we showed how a more free-form markdown table syntax would be rendered in another part of this document.
MyST directives can be used to incorporate content from another file into the current document as if it were part of the current document:
```{include} relativepath/to/file ```
The relativepath/to/file can starts with a / to indicate a path
starting from the root of the document directory tree (not the root of
the underlying file system). You can reference files outside the
document tree root using ../../ syntax to get to the file.
You can include an external file and show it as if it were a codeblock
by using the literalinclude directive:
```{literalinclude} relativepath/to/file
```
You can include reST content, interpreted as reST by using the
eval-rst directive an using the reST syntax and options for an
include directive, such as:
```{eval-rst}
.. include:: path/to-file
:start-after: <start include marker>
:end-before: <end include marker>
```
Code and Command Examples¶
Use the reST code-block directive to create a highlighted block of
fixed-width text, typically used for showing formatted code or console
commands and output. Smart syntax highlighting is also supported (using the
Pygments package). You can also directly specify the highlighting language.
For example:
.. code-block:: c
struct _k_object {
char *name;
u8_t perms[CONFIG_MAX_THREAD_BYTES];
u8_t type;
u8_t flags;
u32_t data;
} __packed;
Note that there is a blank line between the code-block directive and the
first line of the code-block body, and the body content is indented three
spaces (to the first non-blank space of the directive name).
This example would render as:
struct _k_object {
char *name;
u8_t perms[CONFIG_MAX_THREAD_BYTES];
u8_t type;
u8_t flags;
u32_t data;
} __packed;
You can specify other languages for the code-block directive, including
c, python, and rst, and also console, bash, or shell.
If you want no syntax highlighting, specify none. For example:
.. code-block:: none
This block of text would be styled with a background
and box, but with no syntax highlighting.
Would display as:
This block of text would be styled with a background
and box, but with no syntax highlighting.
There’s a shorthand for writing code blocks, too: end the introductory
paragraph with a double colon (::) and indent the code block content
by three spaces. On output, only one colon will appear.
Note
The highlighting package makes a best guess at the type of content in the block, which can lead to odd highlighting in the generated output.
In markdown, fenced code blocks are used to define code blocks. Use three
backticks ``` on the lines before and after the code block, for
example:
```
{
"firstName": "John",
"lastName": "Smith",
"age": 25
}
```
The rendered output would look like this:
{
"firstName": "John",
"lastName": "Smith",
"age": 25
}
Syntax highlighting is also supported for fenced code blocks by specifying a language next to the backticks before the fenced code block:
```json
{
"firstName": "John",
"lastName": "Smith",
"age": 25
}
```
The rendered output would look like this:
{
"firstName": "John",
"lastName": "Smith",
"age": 25
}
Commonly used languages are: bash, console, none, json,
python, markdown, and rest. See this
complete list of Pygments lexer languages
for more (use the “Short name” shown).
Images¶
The image file name specified is relative to the document source file. We
recommend putting images into an images folder where the document source
is found. The usual image formats handled by a web browser are supported:
JPEG, PNG, GIF, and SVG. Keep the image size only as large as needed,
generally at least 500 px wide but no more than 1000 px, and no more than
250 KB unless a particularly large image is needed for clarity.
You can also specify an URL to an image file if needed.
In reST, images are placed the document using an image directive:
.. image:: ../images/opea-horizontal-color-w200.png
:align: center
:alt: alt text for the image
or if you’d like to add an image caption, use the figure directive:
.. figure:: ../images/opea-horizontal-color-w200.png
:alt: image description
Caption for the figure
In markdown, images are placed in documentation using this syntax:
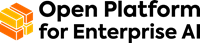
Tabs, Spaces, and Indenting¶
Indenting is significant in reST file content, and using spaces is preferred. Extra indenting can (unintentionally) change the way content is rendered, too. For lists and directives, indent the content text to the first non-blank space in the preceding line. For example:
* List item that spans multiple lines of text
showing where to indent the continuation line.
1. And for numbered list items, the continuation
line should align with the text of the line above.
.. code-block::
The text within a directive block should align with the
first character of the directive name.
Keep the line length for documentation fewer than 80 characters to make it easier for reviewing in GitHub. Long lines due to URL references are an allowed exception.
Background Colors¶
We’ve defined some CSS styles for use as background colors for paragraphs.
These styles can be applied using the .. rst-class directive using one of
these style names. You can also use the defined centered style to place the
text centered within the element, useful for centering text within a table cell
or column span:
.. rst-class:: bg-opea-lightorange centered
.. rst-class:: bg-opea-darkorange centered
Drawings¶
In reST, we’ve included the graphviz Sphinx extension to enable that
text description language to render drawings. For more information, see
Drawings Using Graphviz.
We’ve also included an extension providing mermaid support that also enables
that text description language to render drawings using:
.. mermaid::
graph LR;
A--> B & C;
B--> A & C;
C--> A & B;
This will be rendered into this graph drawing:
See the Mermaid User Guide for more information.
In markdown, we’ve included the MyST mermaid extensions to enable that text
description language to render drawings using:
```{mermaid}
graph LR;
A--> B & C & D;
B--> A & E;
C--> A & E;
D--> A & E;
E--> B & C & D;
```
This will be rendered into this graph drawing:
See the Mermaid User Guide for more information.
Alternative Tabbed Content¶
In reST, instead of creating multiple documents with common material except for some specific sections, you can write one document and provide alternative content to the reader via a tabbed interface. When the reader clicks a tab, the content for that tab is displayed. For example:
.. tabs::
.. tab:: Apples
Apples are green, or sometimes red.
.. tab:: Pears
Pears are green.
.. tab:: Oranges
Oranges are orange.
will display as:
Apples are green, or sometimes red.
Pears are green.
Oranges are orange.
Tabs can also be grouped so that changing the current tab in one area changes all tabs with the same name throughout the page. For example:
Linux Line 1
macOS Line 1
Windows Line 1
Linux Line 2
macOS Line 2
Windows Line 2
In this latter case, we’re using a .. group-tab:: directive instead of
a .. tab:: directive. Under the hood, we’re using the sphinx-tabs extension that’s included
in the OPEA docs (requirements.txt) setup. Within a tab, you can have most
any content other than a heading (code-blocks, ordered and unordered
lists, pictures, paragraphs, and such).
While markdown does not have native support for tabbed alternatives, we do support this in the OPEA markdown documentation with the Myst Parser extension:
::::{tab-set}
:::{tab-item} Linux
:sync: Linux
This content will show on the Linux tab
:::
:::{tab-item} macOS
:sync: macOS
This content will show on the macOS tab
:::
:::{tab-item} Windows
:sync: Windows
This content will show on the Windows tab
:::
::::
Each tab-set used a tab-item for each tabbed alternative. Adding
the :sync: <tabname> option causes all tab-set that share that
tab-item name to be synchronized through the document (all the tabs
will change to the selected tab).
Note the use of three colons as the fence instead of the normal use of
three backticks. This allows use of three backtics within a tab for
denoting a code block. Also note how nested colon fences are used with
four colons for the tab-set, and that each colon
fence must be terminated with a matching colon fence because indenting is
not used for content within the fenced area (normal for markdown).
Here’s what that would look like with two sets of tabbed alternative content:
Here’s an example of markdown with two tab sets that are synchronized when chosen by the viewer:
This content will show on the Linux tab
This content will show on the macOS tab
This content will show on the Windows tab
Some more content here followed by another tab set:
This is more content that will show on this Linux tab
This is more content that will show on this macOS tab
This is more content that will show on this Windows tab
Instruction Steps¶
In reST, a numbered instruction steps style makes it easy to create tutorial guides
with clearly identified steps. Add the .. rst-class:: numbered-step
directive immediately before a second-level heading (by project convention, a
heading underlined with asterisks ******, and it will be displayed as a
numbered step, sequentially numbered within the document. (Second-level
headings without this rst-class directive will not be numbered.)
For example:
.. rst-class:: numbered-step
Put your right hand in
**********************
First Instruction Step¶
This is the first instruction step material. You can do the usual paragraph and pictures as you’d use in normal document writing. Write the heading to be a summary of what the step is (the step numbering is automated so you can move steps around easily if needed).
Second Instruction Step¶
This is the second instruction step.
Note
As implemented, only one set of numbered steps is intended per document and the steps must be level 2 headings.
Documentation Generation¶
For instructions on building the documentation, see OPEA Documentation Generation.