Deploy CodeGen Application on Intel Gaudi HPU with Docker Compose¶
This README provides instructions for deploying the CodeGen application using Docker Compose on systems equipped with Intel Gaudi HPUs.
Table of Contents¶
Overview¶
This guide focuses on running the pre-configured CodeGen service using Docker Compose on Intel Gaudi HPUs. It leverages containers optimized for Gaudi for the LLM serving component (vLLM or TGI), along with CPU-based containers for other microservices like embedding, retrieval, data preparation, the main gateway, and the UI.
Prerequisites¶
Docker and Docker Compose installed.
Intel Gaudi HPU(s) with the necessary drivers and software stack installed on the host system. (Refer to Intel Gaudi Documentation).
Git installed (for cloning repository).
Hugging Face Hub API Token (for downloading models).
Access to the internet (or a private model cache).
Clone the
GenAIExamplesrepository:git clone https://github.com/opea-project/GenAIExamples.git cd GenAIExamples/CodeGen/docker_compose
Quick Start Deployment¶
This uses the default vLLM-based deployment using compose.yaml.
Configure Environment: Set required environment variables in your shell:
# Replace with your host's external IP address (do not use localhost or 127.0.0.1) export HOST_IP="your_external_ip_address" # Replace with your Hugging Face Hub API token export HF_TOKEN="your_huggingface_token" # Optional: Configure proxy if needed # export http_proxy="your_http_proxy" # export https_proxy="your_https_proxy" # export no_proxy="localhost,127.0.0.1,${HOST_IP}" # Add other hosts if necessary source intel/set_env.sh cd /intel/hpu/gaudi
Note: The compose file might read additional variables from set_env.sh. Ensure all required variables like ports (
LLM_SERVICE_PORT,MEGA_SERVICE_PORT, etc.) are set if not using defaults from the compose file. For instance, edit the set_env.sh to change the LLM modelexport LLM_MODEL_ID="Qwen/Qwen2.5-Coder-7B-Instruct"
can be changed to other model if needed
export LLM_MODEL_ID="Qwen/Qwen2.5-Coder-32B-Instruct"
Start Services (vLLM using compose.yaml):
docker compose up -d
Validate: Wait several minutes for models to download and services to initialize (Gaudi initialization can take time). Check container logs (
docker compose logs -f <service_name>, especiallycodegen-vllm-gaudi-serverfor vLLM orcodegen-tgi-gaudi-serverfor TGI) or proceed to the validation steps below.
Available Deployment Options¶
There are two separate Docker Compose files to select the LLM serving backend accelerated on Gaudi.
Default: vLLM-based Deployment (compose.yaml)¶
Compose File:
compose.yamlDescription: Uses vLLM optimized for Intel Gaudi HPUs as the LLM serving engine. This is the default deployment used in the Quick Start.
Gaudi Service:
codegen-vllm-gaudi-serverOther Services:
codegen-llm-server,codegen-tei-embedding-server(CPU),codegen-retriever-server(CPU),redis-vector-db(CPU),codegen-dataprep-server(CPU),codegen-backend-server(CPU),codegen-gradio-ui-server(CPU).
TGI-based Deployment (compose_tgi.yaml)¶
Compose File:
compose_tgi.yamlDescription: Uses Hugging Face Text Generation Inference (TGI) optimized for Intel Gaudi HPUs as the LLM serving engine.
Gaudi Service:
codegen-tgi-gaudi-serverOther Services: Same CPU-based services as the vLLM configuration.
To Run:
# Ensure environment variables (HOST_IP, HF_TOKEN) are set docker compose -f compose_tgi.yaml up -d
Configuration Parameters¶
Environment Variables¶
Key parameters are configured via environment variables set before running docker compose up.
Environment Variable |
Description |
Default (Set Externally) |
|---|---|---|
|
External IP address of the host machine. Required. |
|
|
Your Hugging Face Hub token for model access. Required. |
|
|
Hugging Face model ID for the CodeGen LLM (used by TGI/vLLM service). Configured within compose file environment. |
|
|
Hugging Face model ID for the embedding model (used by TEI service). Configured within compose file environment. |
|
|
Internal URL for the LLM serving endpoint (used by LLM service). Configured in compose files. |
|
|
Internal URL for the Embedding service. Configured in compose files. |
|
|
Internal URL for the Data Preparation service. Configured in compose files. |
|
|
External URL for the CodeGen Gateway (MegaService). Derived from |
|
|
Internal container ports (e.g., |
N/A |
|
Network proxy settings (if required). |
|
Most of these parameters are in set_env.sh, you can either modify this file or overwrite the env variables by setting them.
source CodeGen/docker_compose/set_env.sh
Compose Files¶
Different Docker Compose files (compose.yaml, compose_tgi.yaml) control which Gaudi-accelerated LLM serving backend (vLLM or TGI) is used. CPU-based services run under both configurations.
Docker Compose Gaudi Configuration¶
Both compose.yaml and compose_tgi.yaml files include specific configurations for their respective Gaudi services:
# Example snippet for Gaudi service configuration
runtime: habana # Specifies the Habana runtime for Docker
volumes:
- /dev/vfio:/dev/vfio # Mount necessary device files
cap_add:
- SYS_NICE # Add capabilities needed by Gaudi drivers/runtime
ipc: host # Use host IPC namespace
environment:
HABANA_VISIBLE_DEVICES: all # Make all Gaudi devices visible
# Other model/service specific env vars
This setup grants the container access to Gaudi devices. Ensure the host system has the Habana Docker runtime correctly installed and configured.
Building Custom Images (Optional)¶
If you need to modify microservices:
For Gaudi Services (TGI/vLLM): Refer to specific build instructions for TGI-Gaudi or vLLM-Gaudi within OPEA GenAIComps or their respective upstream projects. Building Gaudi-optimized images often requires a specific build environment.
For CPU Services: Follow instructions in
GenAICompscomponent directories (e.g.,comps/codegen,comps/ui/gradio). Use the provided Dockerfiles.Tag your custom images.
Update the
image:fields in thecompose.yamlfile.
Validate Services¶
Check Container Status¶
Ensure all containers are running, especially the Gaudi-accelerated LLM service:
docker compose ps # for vLLM (compose.yaml)
# or
docker compose -f compose_tgi.yaml ps # for TGI
Check logs: docker compose logs <service_name>. Pay attention to codegen-vllm-gaudi-server (for vLLM) or codegen-tgi-gaudi-server (for TGI) logs for initialization status and errors.
Run Validation Script/Commands¶
Use curl commands targeting the main service endpoints. Ensure HOST_IP is correctly set.
Validate LLM Serving Endpoint (Example for vLLM deployment):
# This command structure targets the OpenAI-compatible vLLM endpoint curl http://${HOST_IP}:9000/v1/chat/completions \ -X POST \ -H 'Content-Type: application/json' \ -d '{"model": "Qwen/Qwen2.5-Coder-7B-Instruct", "messages": [{"role": "user", "content": "Implement a basic Python class"}], "max_tokens":32}'
Validate CodeGen Gateway (MegaService, default host port 7778):
curl http://${HOST_IP}:7778/v1/codegen \ -H "Content-Type: application/json" \ -d '{"messages": "Implement a sorting algorithm in Python."}'
Expected Output: Stream of JSON data chunks with generated code, ending in
data: [DONE].
Accessing the User Interface (UI)¶
UI options are similar to the Xeon deployment.
Gradio UI (Default)¶
Access the default Gradio UI:
http://{HOST_IP}:5173
(Port 5173 is the default host mapping)
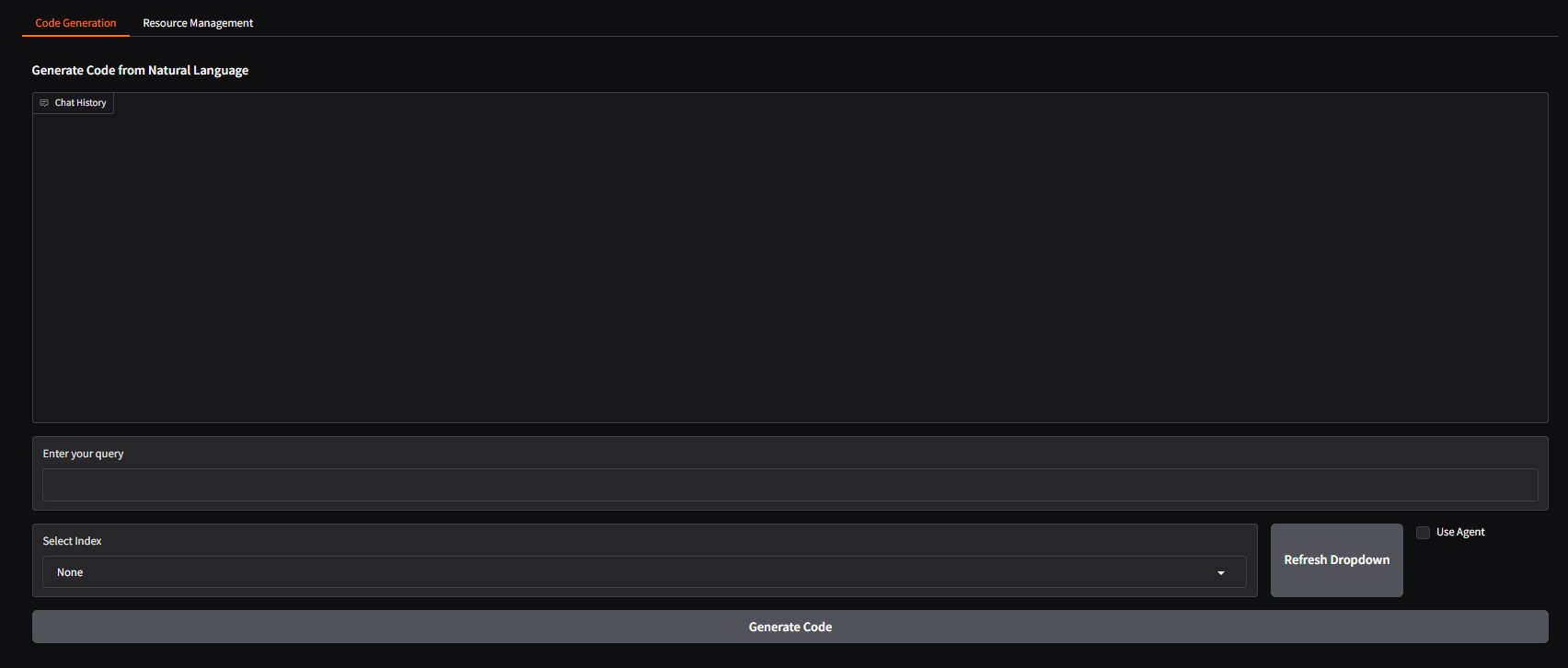
Svelte UI (Optional)¶
Modify the compose file (either
compose.yamlorcompose_tgi.yaml): Swap Gradio service for Svelte (codegen-gaudi-ui-server), check port map (e.g.,5173:5173).Restart:
docker compose up -dordocker compose -f compose_tgi.yaml up -dAccess:
http://{HOST_IP}:5173
React UI (Optional)¶
Modify the compose file (either
compose.yamlorcompose_tgi.yaml): Swap Gradio service for React (codegen-gaudi-react-ui-server), check port map (e.g.,5174:80).Restart:
docker compose up -dordocker compose -f compose_tgi.yaml up -dAccess:
http://{HOST_IP}:5174
VS Code Extension (Optional)¶
Use the Neural Copilot extension configured with the CodeGen backend URL: http://${HOST_IP}:7778/v1/codegen. (See Xeon README for detailed setup screenshots).
Troubleshooting¶
Gaudi Service Issues:
Check logs of the active service:
codegen-vllm-gaudi-serverfor vLLM deployment orcodegen-tgi-gaudi-serverfor TGI deployment.Ensure host drivers and Habana Docker runtime are installed and working (
habana-container-runtime).Verify
runtime: habanaand volume mounts in the compose files.Gaudi initialization can take significant time and memory. Monitor resource usage.
Model Download Issues: Check
HF_TOKEN, internet access, proxy settings. Check LLM service logs.Connection Errors: Verify
HOST_IP, ports, and proxy settings. Usedocker psand check service logs.
Stopping the Application¶
docker compose down # for vLLM (compose.yaml)
# or
docker compose -f compose_tgi.yaml down # for TGI
Next Steps¶
Experiment with different models supported by TGI/vLLM on Gaudi.
Consult OPEA GenAIComps for microservice details.
Refer to the main CodeGen README for benchmarking and Kubernetes deployment options.